Constraint Layout을 이용하여 간단한 이동 애니메이션을 구현할 수 있다.
먼저 Constraint Layout을 어떤식으로 사용하는지 알아야 하기 때문에 모를 경우 배우고 난 뒤 읽는 것을 추천
결과물

1. Floating action button을 Constraint Layout에 넣기
<android.support.constraint.ConstraintLayout
android:id="@+id/menu_layout"
android:layout_width="wrap_content"
android:layout_height="match_parent"
android:layout_gravity="bottom|end" >
<android.support.design.widget.FloatingActionButton
android:id="@+id/fab1"
android:layout_width="wrap_content"
android:layout_height="wrap_content"
android:layout_margin="@dimen/fab_margin"
android:layout_marginBottom="8dp"
android:layout_marginEnd="8dp"
app:layout_constraintBottom_toBottomOf="parent"
app:layout_constraintEnd_toEndOf="parent"
app:layout_constraintStart_toStartOf="parent"
app:srcCompat="@android:drawable/ic_dialog_alert"
app:fabSize="mini" />
<android.support.design.widget.FloatingActionButton
android:id="@+id/fab2"
android:layout_width="wrap_content"
android:layout_height="wrap_content"
android:layout_margin="@dimen/fab_margin"
android:layout_marginBottom="8dp"
android:layout_marginEnd="8dp"
app:layout_constraintBottom_toBottomOf="parent"
app:layout_constraintEnd_toEndOf="parent"
app:layout_constraintStart_toStartOf="parent"
app:srcCompat="@android:drawable/ic_dialog_info"
app:fabSize="mini" />
<android.support.design.widget.FloatingActionButton
android:id="@+id/fab"
android:layout_width="wrap_content"
android:layout_height="wrap_content"
android:layout_margin="@dimen/fab_margin"
android:layout_marginBottom="8dp"
android:layout_marginEnd="8dp"
android:layout_marginStart="8dp"
app:layout_constraintBottom_toBottomOf="parent"
app:layout_constraintEnd_toEndOf="parent"
app:layout_constraintStart_toStartOf="parent"
app:srcCompat="@android:drawable/ic_dialog_email" />
</android.support.constraint.ConstraintLayout>
fab은 메뉴 버튼, fab1과 fab2는 fab을 누를 시 나오는 항목들
2. fab 버튼 이벤트 구현
class MainActivity : AppCompatActivity() {
private var isMenuCollapsed = true
override fun onCreate(savedInstanceState: Bundle?) {
super.onCreate(savedInstanceState)
setContentView(R.layout.activity_main)
setSupportActionBar(toolbar)
fab.setOnClickListener { view ->
val constraintSet = ConstraintSet()
constraintSet.clone(menu_layout)
if(isMenuCollapsed) {
// Set fab1's position to top of fab
constraintSet.connect(fab1.id, ConstraintSet.BOTTOM, fab.id, ConstraintSet.TOP)
// Set fab2's position to top of fab1
constraintSet.connect(fab2.id, ConstraintSet.BOTTOM, fab1.id, ConstraintSet.TOP)
}
else {
// Set fab1's position back to bottom
constraintSet.connect(fab1.id, ConstraintSet.BOTTOM, fab.id, ConstraintSet.BOTTOM)
// Set fab2's position back to bottom
constraintSet.connect(fab2.id, ConstraintSet.BOTTOM, fab.id, ConstraintSet.BOTTOM)
}
val transition = AutoTransition()
transition.duration = 300
transition.interpolator = AccelerateDecelerateInterpolator()
TransitionManager.beginDelayedTransition(menu_layout, transition)
constraintSet.applyTo(menu_layout)
isMenuCollapsed = !isMenuCollapsed
}
}
override fun onCreateOptionsMenu(menu: Menu): Boolean {
// Inflate the menu; this adds items to the action bar if it is present.
menuInflater.inflate(R.menu.menu_main, menu)
return true
}
override fun onOptionsItemSelected(item: MenuItem): Boolean {
// Handle action bar item clicks here. The action bar will
// automatically handle clicks on the Home/Up button, so long
// as you specify a parent activity in AndroidManifest.xml.
return when (item.itemId) {
R.id.action_settings -> true
else -> super.onOptionsItemSelected(item)
}
}
}
이 방법은 menu_layout의 클론(constraintSet)을 만들고 fab1과 fab2의 새로운 위치를 지정 해주고 Transition을 한다. 결과적으로는 두 개의 menu_layout을 통해 애니메이션을 구현한 것이다.
Constraint를 잘 활용하면 예제처럼 아래서 위로 가는 것뿐만 아니라 오른쪽에서 왼쪽 또는 대각선 까지 다양한 방향 전환이 가능하다.
GitHub : https://github.com/Hot6ix/FloatingActionButton
참조 : https://robinhood.engineering/beautiful-animations-using-android-constraintlayout-eee5b72ecae3



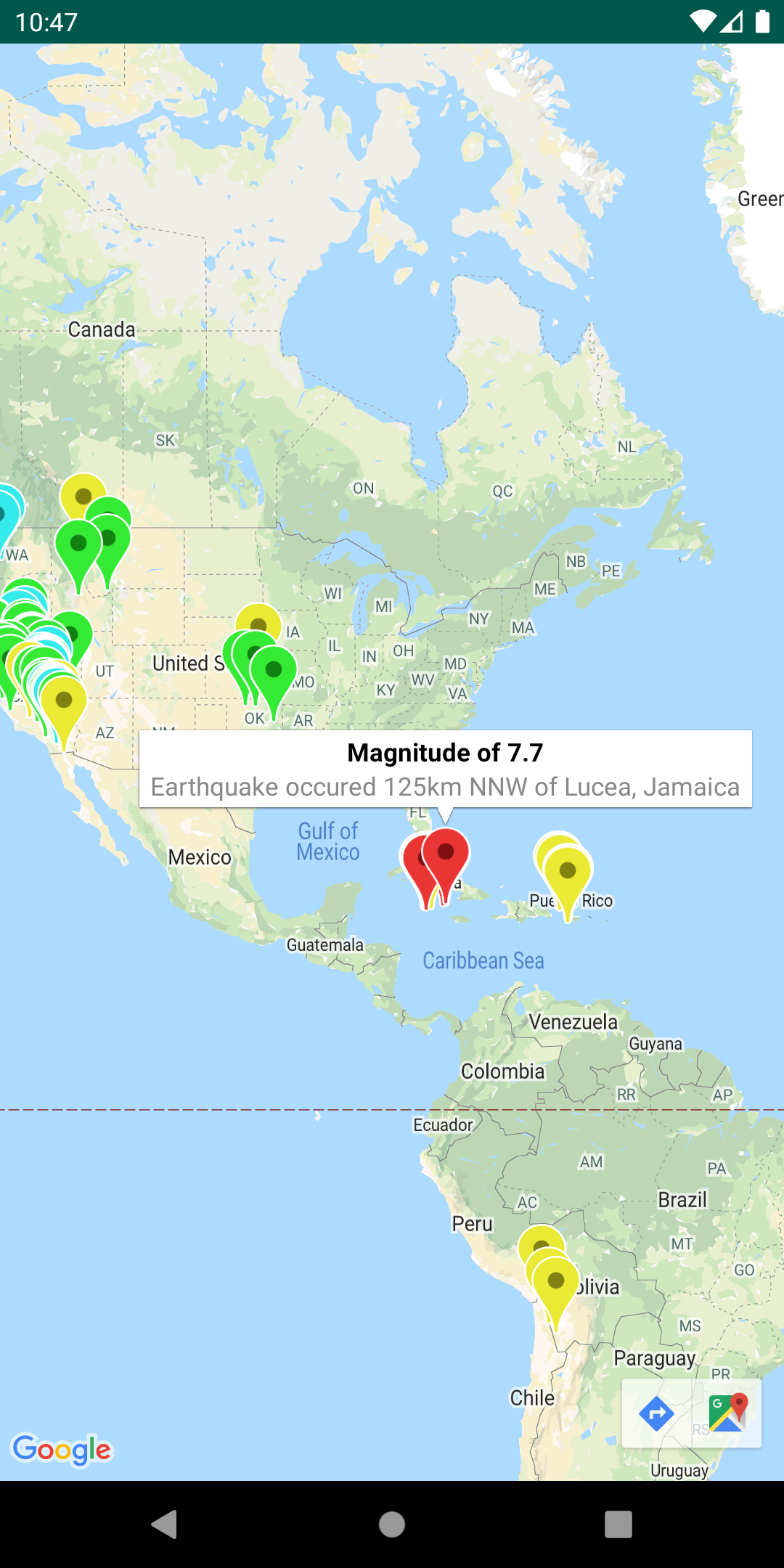
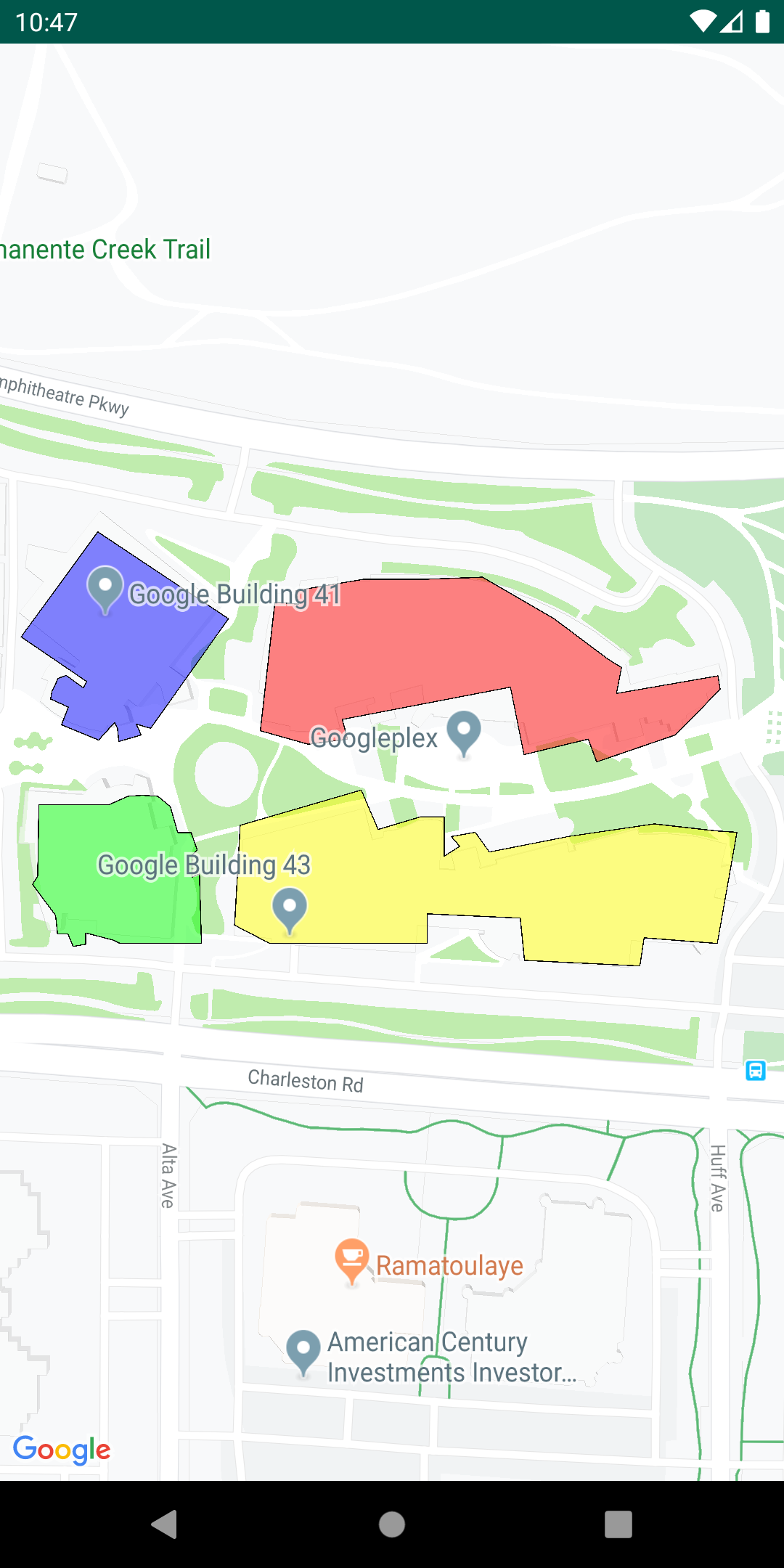
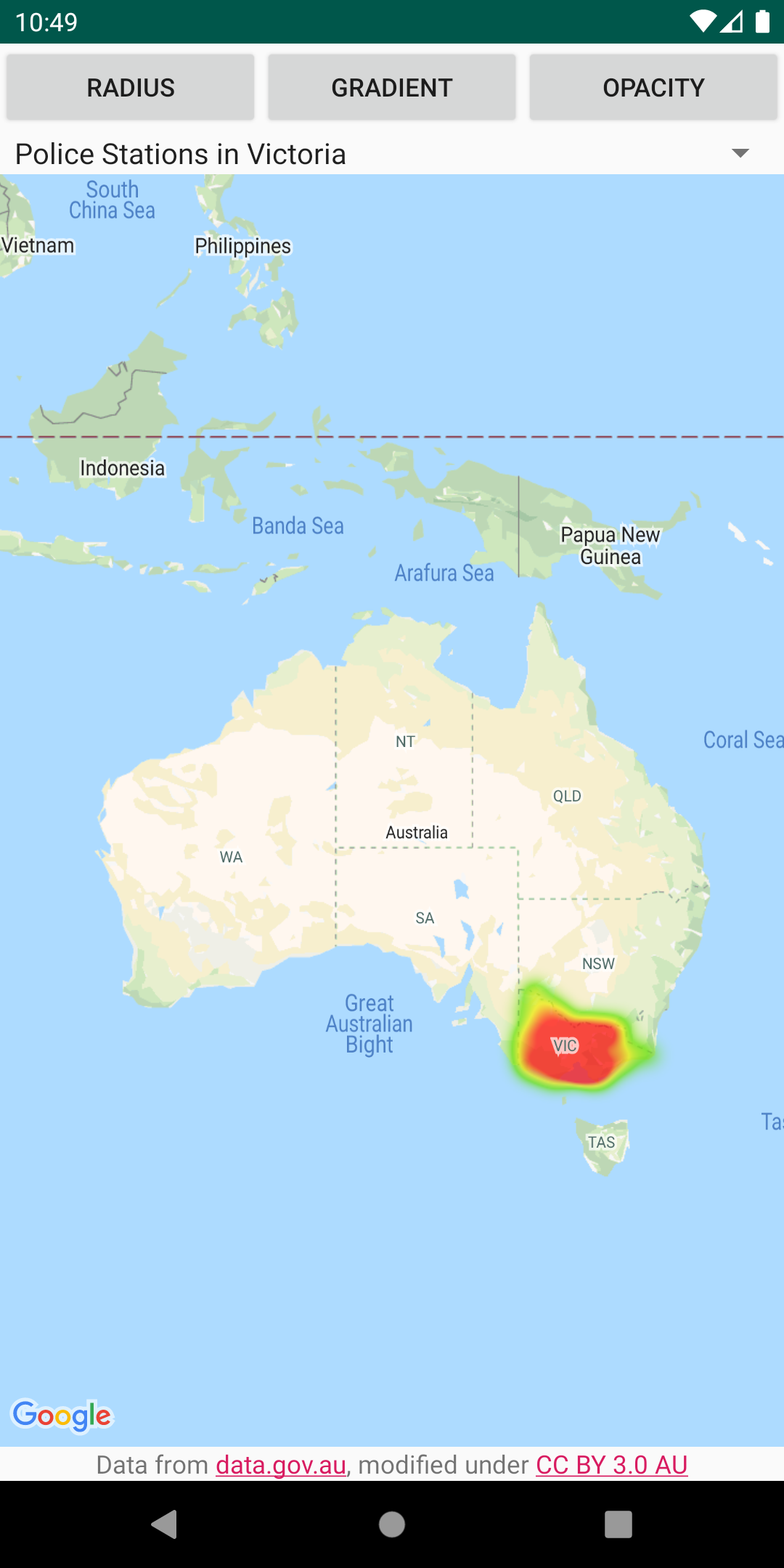
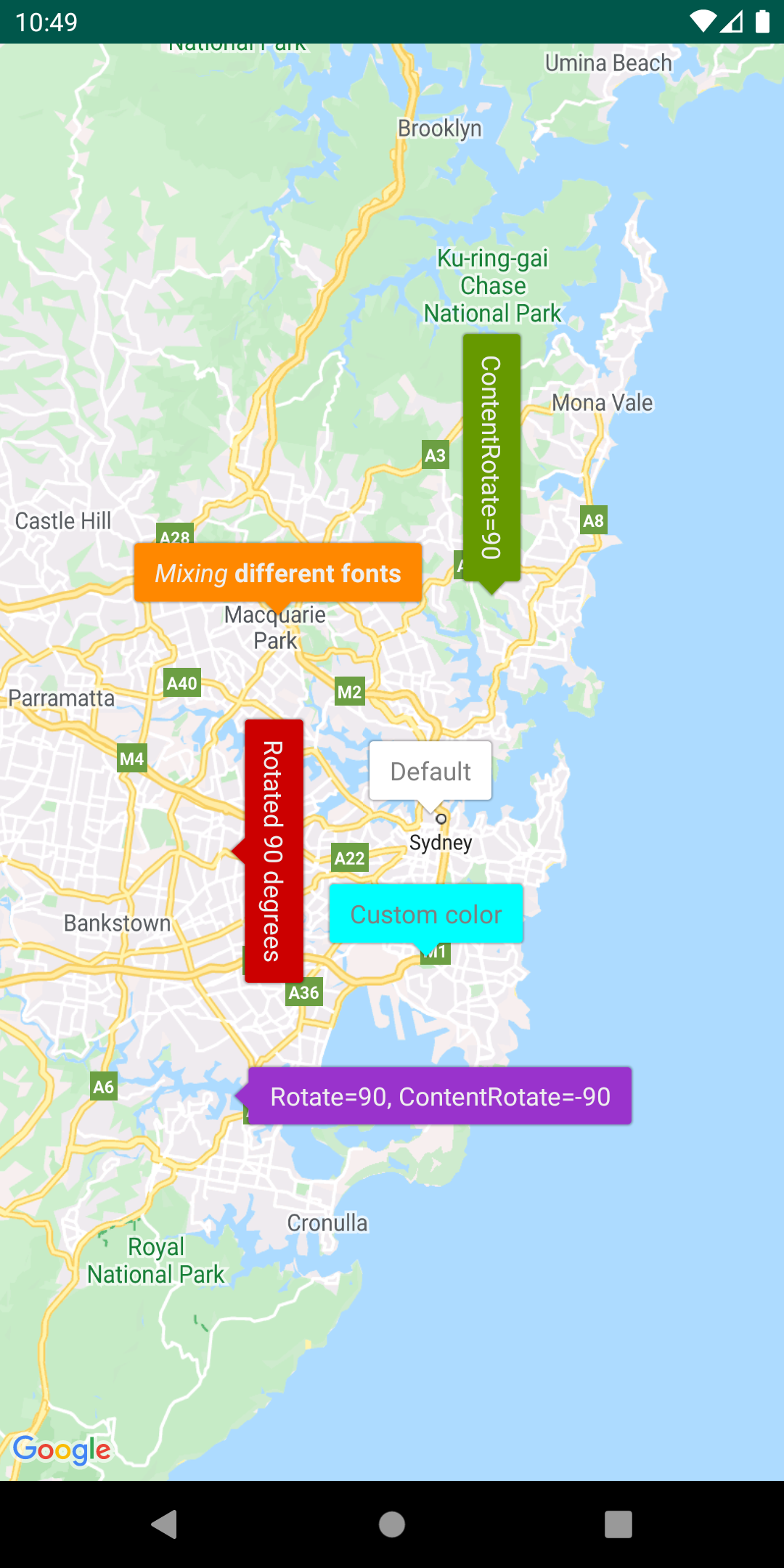
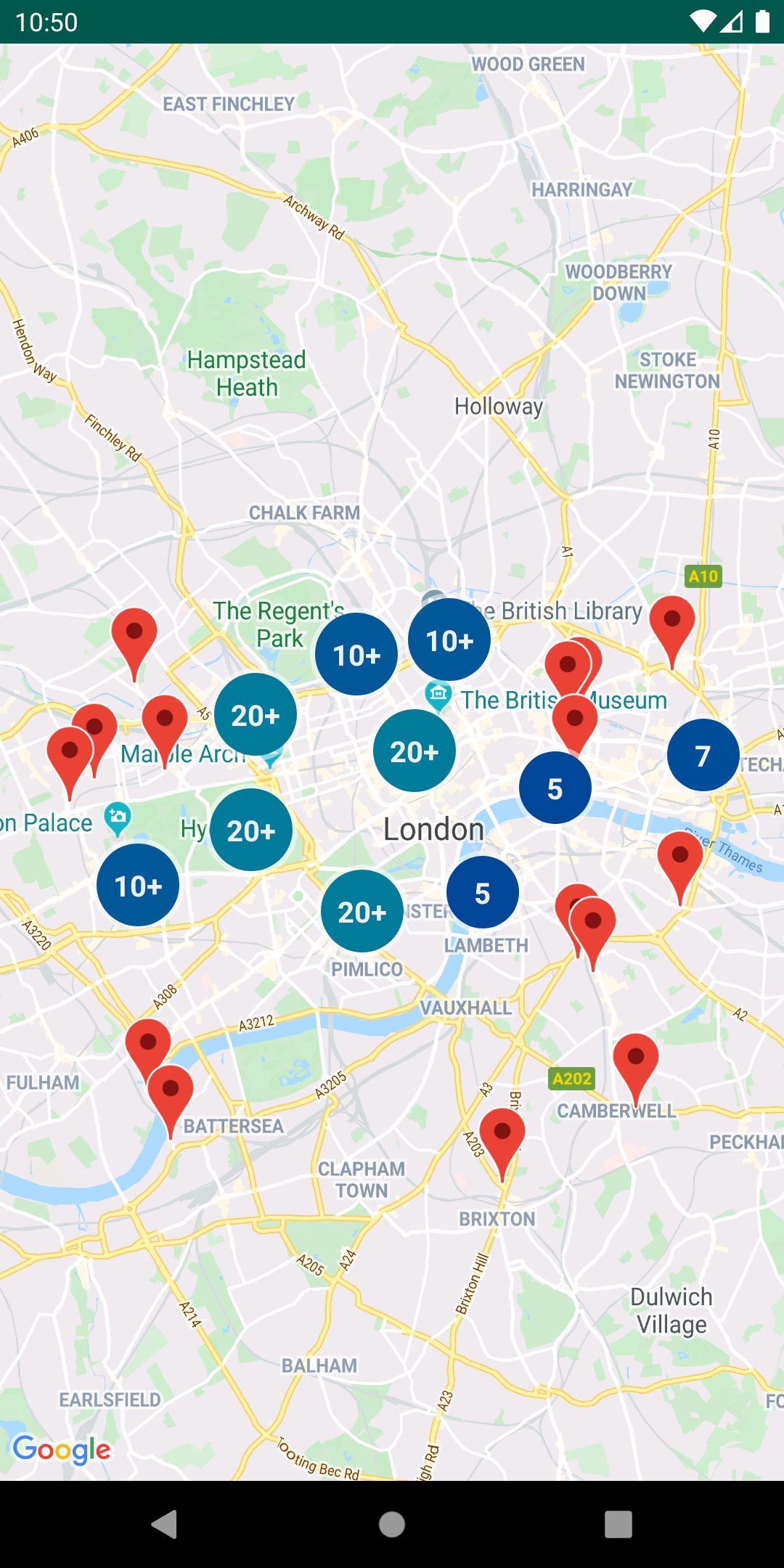
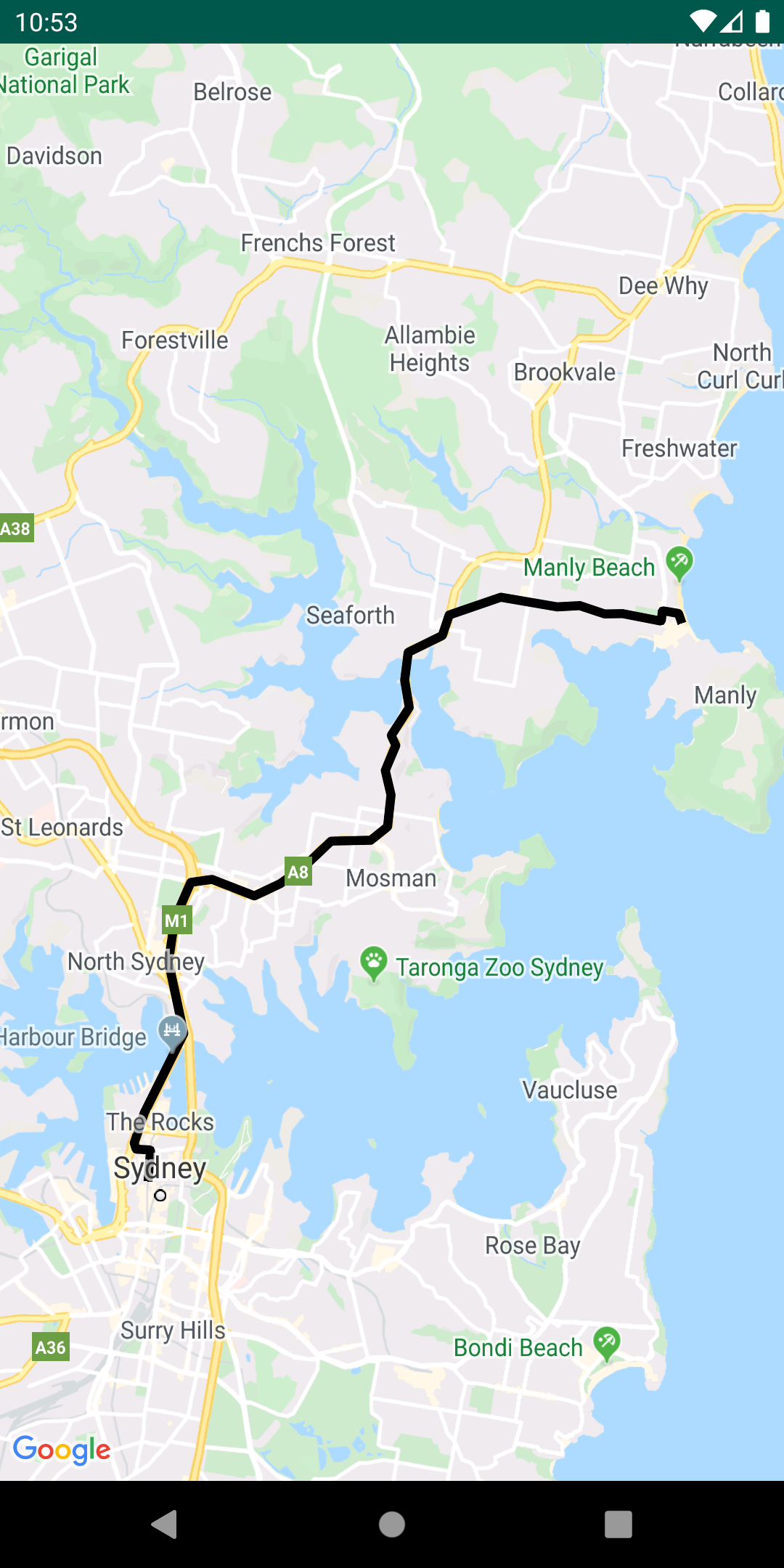
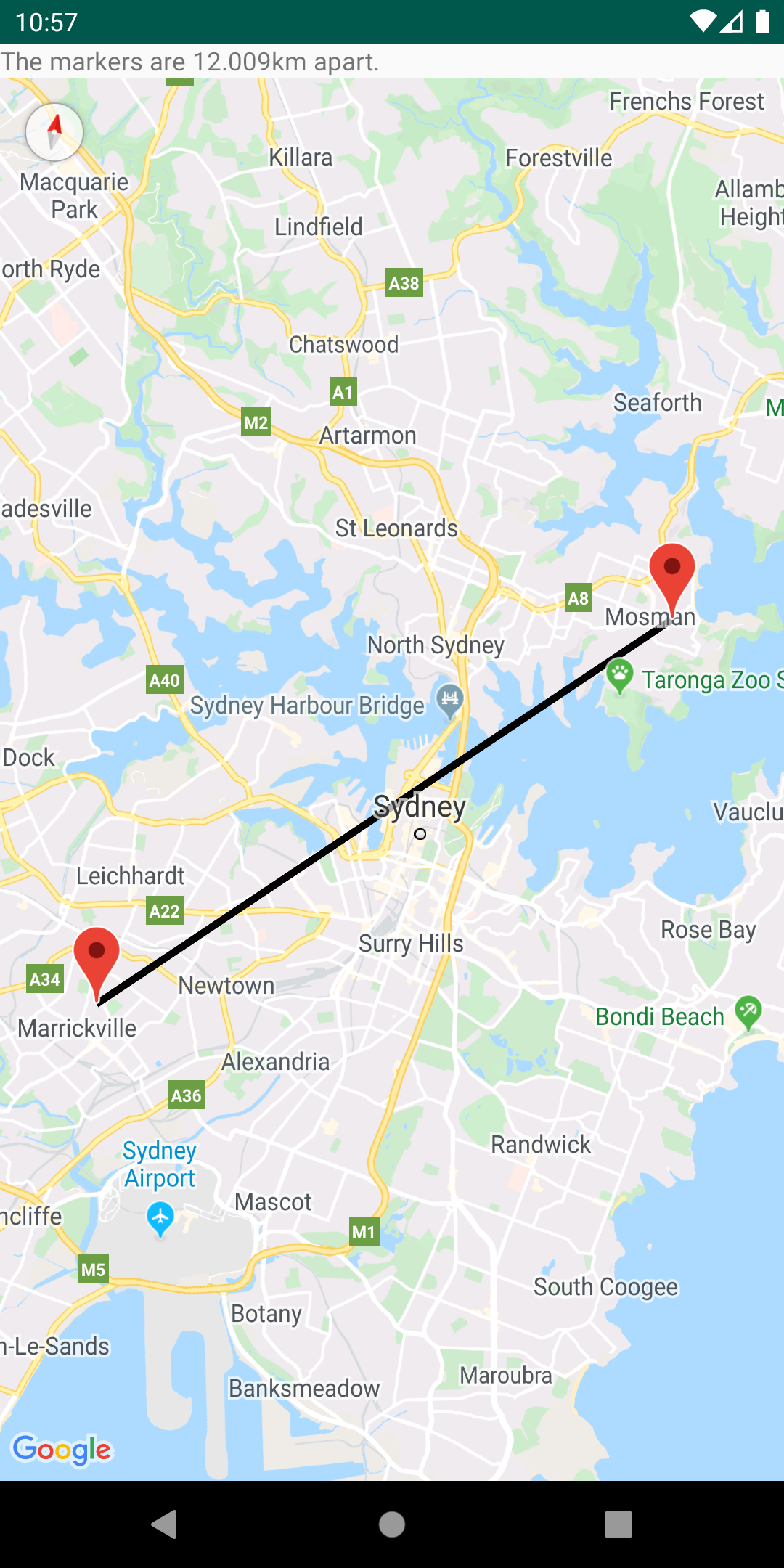



RECENT COMMENT